How to Enlarge the Photos in Your Bellflower Book
If you, or one of your contributors, has added a photo to your Bellflower Book that appears small on the page preview, we highly recommend that you take a few minutes to enlarge the photo. Your final book will look much better if your photos are the proper size. See the before and after example below.
Note that you do not need the "original" digital photo file in order to re-size the picture. We will show you how to do it using the file that is already uploaded to the Bellflower Book page.
 |
| The Page Preview BEFORE the photo was enlarged |
 |
| Page Preview with enlarged photo |
Step 2: After you have saved your photo, open it in the wonderful photo enhancing (free) website www.picasa.com.
· If you do not currently use Picasa, start by downloading the free software and click "run" when asked if you want to "run" or "save" the software. It only takes about 30 seconds, depending on the speed of your internet connection.
· To open your photo in Picasa, find the photo you want to enlarge in your Windows Explorer and then right click on the file. Choose the "Open with" option and then click on "Picasa."
When the photo appears in Picasa, click on the green picnic button labeled "Picnik" (see black arrow below), which will allow you to edit the picture. Then click "yes" to confirm.
Step 3: Your photo will automatically open in Picnik, as shown below. Click on the “resize” button located on the left hand at the bottom of the row of choices (see black arrow below).
Step 4: Next, you will need to enter new dimensions for your photo (see white arrow below). The dimensions you enter will depend on whether the orientation of your photo is horizontal (long) or vertical (tall). The "keep proportions" box is checked by default. Do not un-check that box.
· For Horizontal pictures - enter 4000 in the first input box. The second dimension will automatically calculate based on your photo's original proportions.
· For Vertical pictures - enter 2800 in the first input box. The second dimension will automatically calculate based on your photo's original proportions.
Click the “apply” button, which is underneath the boxes where you entered the dimensions.
Next, click the yellow button at the top right that says “Save to Picasa” (see black arrow below) . On the pop-up screen that follows, click the "replace" button to replace the original (small) photo and apply the resize.
Step 5: You will then be automatically taken back to Picasa's main window. From here, simply save this file by clicking on the "File" menu and then choosing "Save As".
Step 6: Go back to www.BellflowerBooks.com and from the "Pages" tab, click the "Edit" button. The last thing you need to do is to switch out the "small" photo file for the enlarged photo file that you just created in Picasa.
Click on the "Browse" button underneath the photo (see black arrow below). Find the folder where you saved the enlarged photo and select the appropriate file.
Step 7: Lastly, go back to the "Pages" tab and click on the "Preview" button to see how your enlarged photo will look on the printed page.
 |
| The finished product! |


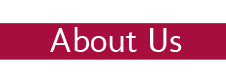
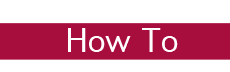

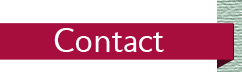
















No comments:
Post a Comment